

هوش مصنوعی Midjourney چیست و چگونه با آن کار کنیم؟
هوش مصنوعی Midjourney یکی از ابزارهای رایگان برای تبدیل متن به عکس است که در دسترس عموم قرار دارد. در مطلب پیش رو به آموزش کار با Midjourney و ارائه توضیحاتی پیرامون امکانات و قابلیتهای آن خواهیم پرداخت.
هوش مصنوعی Midjourney چیست؟
ساخت آثار هنری با استفاده از هوشهای مصنوعی و تبدیل متن به عکس با ابزارهای خودکار، یکی از داغترین جنبههای فناوری در ماههای اخیر بوده است. هوش مصنوعی Dall-E شرکت OpenAI یکی از بهترین نمونههای چنین ابزارهایی است که خروجی آن از دقت بالایی بهره میبرد. بااینحال محصول گفتهشده بهشکل رایگان در اختیار علاقهمندان قرار ندارد و معمولاً کاربران برای شروع کار به سراغ گزینههای دیگری مثل هوش مصنوعی Midjourney یا Craiyon میروند.
کار با ابزار Craiyon نسبت به سایر گزینههای موجود بسیار آسانتر است؛ زیرا با مراجعه به سایت آن میتوان حتی بدون ساخت حساب کاربری، اقدام به تبدیل متن به عکس کرد. اما خروجیهای هوش مصنوعی مذکور، دقت چندان بالایی ندارد و همین مسئله موجب شده است تا کاربران بیشتری بهسوی Midjourney سوق پیدا کنند. جالب است بدانید که تصویر ساختهشده با هوش مصنوعی مذکور توانست در یک جشنواره هنری مقام اول را به خود اختصاص دهد.

شایان ذکر است که برخلاف اغلب پلتفرمهای فعلی، کاربران هنگام استفاده از Midjourney میتوانند از چهره افراد مشهور هم خروجی تهیه کنند. اغلب تصاویر ساختهشده توسط آن استایل هنری خاصی دارند و چندان واقعگرایانه بهنظر نمیرسند؛ اما با واردکردن جزئیات دقیقتر، امکان کنترل بیشتر روی استایل تصاویر وجود خواهد داشت. توجه داشته باشید که تنها ۲۵ تصویر اول ساختهشده با این هوش مصنوعی رایگان خواهد بود و برای ادامه کار باید ۱۰ دلار در ماه بهازای ۲۰۰ فایل پرداخت کنید.
آموزش کار با هوش مصنوعی Midjourney
هوش مصنوعی Midjourney بر بستر پلتفرم دیسکورد فعالیت دارد و نرمافزار یا وبسایت جداگانهای برای بهرهمندی از قابلیتهای آن در نظر گرفته نشده است. دلیل این امر تأکید سازندگان پروژه به اجتماعیمحور بودن آن است؛ بهطوری که کاربران میتوانند تصاویر ساختهشده توسط دیگر افراد را مشاهده کنند و از توضیحات آنها برای ساخت خروجیهای دیگر الهام بگیرند.
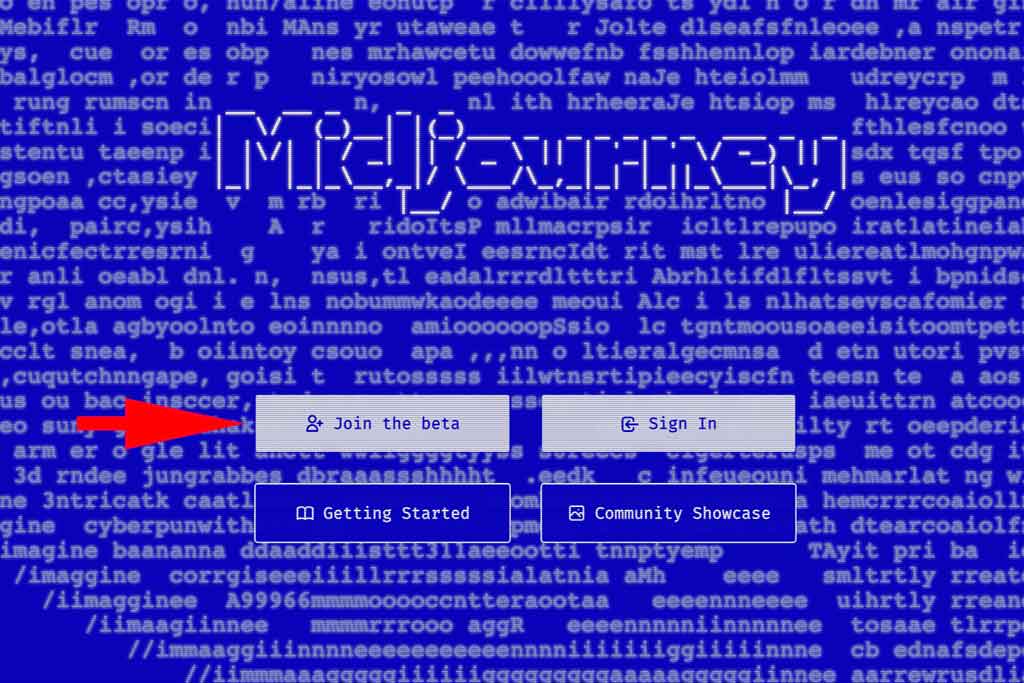
- برای شروع کار با مراجعه به وبسایت Discord.com یک حساب کاربری رایگان برای خود ایجاد کنید و وارد آن شوید. دیسکورد در قالب نسخه تحت وب و اپلیکیشن دسکتاپ یا موبایل در دسترس قرار دارد.
- وارد وبسایت Midjourney.com شوید و روی گزینه Join the beta کلیک کنید. با زدن گزینه گفتهشده، بهصورت خودکار یک دعوتنامه در دیسکورد برای شما ارسال میشود.
- درخواست دعوت دریافتی در دیسکورد را با زدن گزینه Accept Invite در اپلیکیشن یا نسخه تحت وب، قبول کنید و سپس گزینه Continue to Discord را انتخاب نمایید.
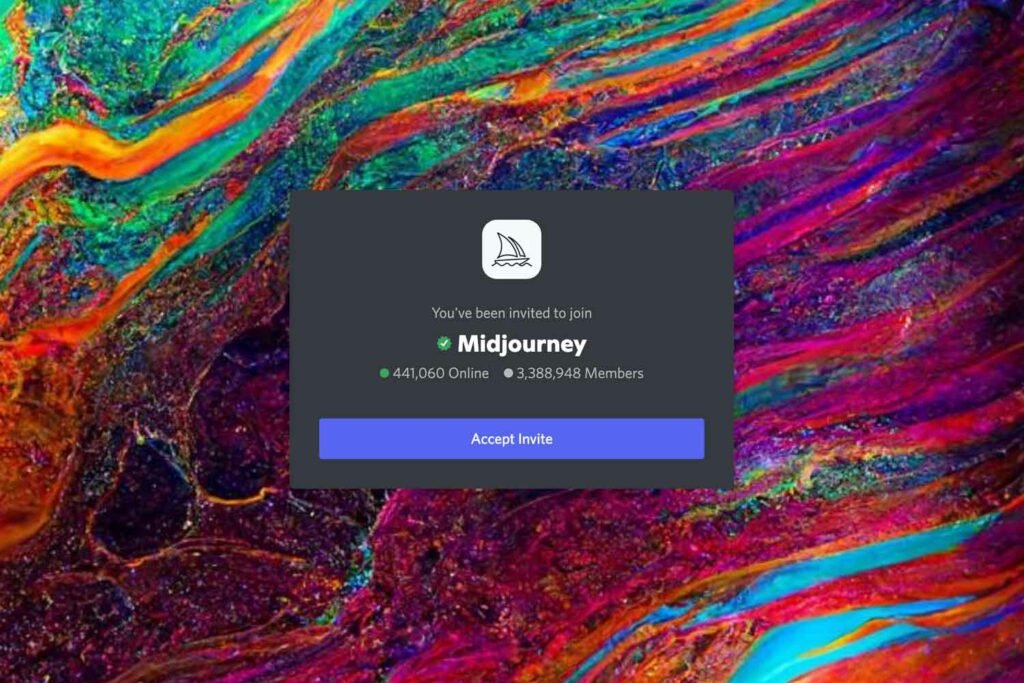
- بعد از بازشدن اپلیکیشن دیسکورد بهشکل خودکار، روی آیکن Midjourney (قایق سفید) از پنل سمت چپ کلیک نمایید.
- در داخل کانالهای Midjourney بهدنبال عنوان Newcommer Rooms بگردید و سپس یکی از آنها را (مثلاًnewbies 101) را انتخاب کنید.
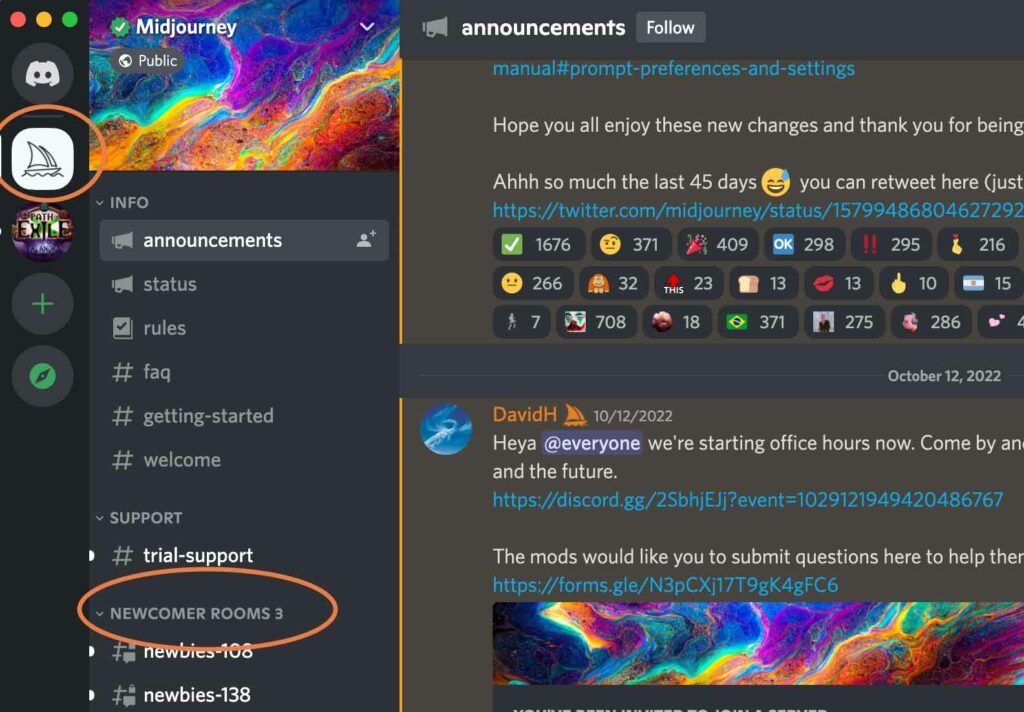
- اکنون قادر خواهید بود از قابلیت تبدیل متن به عکس این ابزار استفاده کنید؛ اما همانطور که در قبل اشاره شد، توجه داشته باشید که تنها ۲۵ تصویر رایگان در اختیار شما قرار میگیرد.
- در داخل چت باکس اتاق انتخابشده، عبارت imagine/ را تایپ کنید. پس از واردکردن این دستور، قادر خواهید بود توضیحات موردنظر را که میخواهید به تصویر تبدیلشان کنید، وارد کنید. هرچه جزئیات بیشتری در اختیار هوش مصنوعی قرار دهید، نتیجه مطلوبتری هم دریافت خواهید کرد.
- پس از اتمام نوشتن توضیحات، کلید Enter را بزنید تا پیام ارسال شود.

- کمی صبر کنید تا فرایند ساخت تصاویر براساس توضیحات واردشده به اتمام برسد. پس از اتمام آن، چندین حالت مختلف از تصاویر ایجادشده توسط هوش مصنوعی برای شما در قسمت گفتوگو ارسال میشود.
- در پایین تصاویر چندین کلید با عناوین U و V بههمراه اعداد مشاهده میشوند. این کلیدها بهترتیب برای بزرگترکردن یک تصویر یا ساخت یک تصویر جدید براساس مورد انتخابشده، کاربرد دارند.
- برای مثال اگر کلید U2 را بزنید، تصویر دوم بزرگتر خواهد شد و اگر کلید V4 را بزنید، تصاویر جدیدی براساس تصویر چهارم ایجاد میشوند.
- همچنین یک کلید دیگر برای رفرشکردن نتیجه در پایین تصاویر بهچشم میخورد که با کلیک روی آن میتوانید نتایج جدیدی را دریافت کنید. توجه داشته باشید با هر بار استفاده از کلید رفرش یا V، یک واحد از اعتبار رایگان شما کم خواهد شد.

- اگر روی کلید U کلیک کنید، چندین گزینه متفاوت مشاهده خواهید کرد که هر کدام عملکرد متفاوتی خواهند داشت. برای مثال گزینه Upscale to Max موجب بزرگترشدن تصویر تا بیشترین حد ممکن (1664 در 1664 پیکسل) میشود و گزینه Light Upscale Redo هم تصویر را با جزئیات کمتری بزرگ میکند.
- پس از اتمام کار میتوانید تصویر خروجی را با زدن ایموجی پاکت نامه (✉️) برای خود ارسال کنید. سپس میتوانید آن را ذخیره یا دانلود نمایید. تصاویری که بزرگ شده باشند، در داخل گالری وبسایت Midjourney هم قابل مشاهده خواهند بود.
دستورات کاربردی در Midjourney
هنگام استفاده از هوش مصنوعی Midjourney میتوانید از دستورات و پارامترهایی برای بهبود خروجی، بهره بگیرید. در پایین به برخی از مهمترین دستورات و عملکرد آنها اشاره شده است.
- imagine/ مهمترین دستور در Midjourney است که پس از آن توضیحات مربوطه برای ساخت تصویر نوشته میشود.
- help/ برای نمایش اطلاعات و نکات کاربردی درباره بات Midjourney کاربرد دارد.
- info/ برای نمایش پروفایل، طرح کاربری، اعتبار باقیمانده و… استفاده میشود.
- subscribe/ یک لینک اختصاصی برای حساب کاربری دیسکورد فعلی شما ایجاد میکند و نیاز به ورود جداگانه از طریق وبسایت را از بین میبرد.
- relax/ اگر حساب کاربری پولی داشته باشید، با فعالکردن این حالت میتوانید بدون کمشدن از اعتبار، خروجی دریافت کنید؛ اما زمان موردنیاز برای ساختن تصاویر طولانیتر خواهد شد.
- private/ در این حالت شما تنها میتوانید خروجی تصاویر خود را مشاهده کنید؛ اما بهرهمندی از آن ماهانه ۲۰ دلار هزینه در پی خواهد داشت.
همانطور که قبلتر اشاره شد، توضیحات موردنظر پس از دستور /imagine وارد میشوند. همچنین با تعیینکردن پارامترهایی، میتوان نتیجه دقیقتری را دریافت نمود. در پایین تعدادی از پارامترهای مرتبط با دستور مذکور توضیح داده شدهاند.
- beta– پارامتری برای استفاده از یک الگوریتم آزمایشی جدید است. این الگوریتم به زمان بیشتری برای ارائه خروجی نیاز خواهد داشت و تنها ۲ تصویر ایجاد خواهد کرد. همچنین برخی دیگر از پارامترها بهصورت همزمان با آن قابلاستفاده نخواهند بود.
- hd– برای استفاده از یک الگوریتم متفاوت و قدیمیتر کاربرد است که گزینه بهتری برای تصاویر بزرگ با موضوعات انتزاعی یا منظره به شمار میرود. این الگوریتم بهصورت خودکار تصاویری با رزولوشن بالاتر بدون نیاز به Upscale ایجاد میکند.
- aspect– یا ar– برای ایجاد خروجی با نسبت تصویر مشخص بهکار میرود. برای مثال –ar 16:9 اقدام به ارائه تصویری با نسبت ۱۶ به ۹ میکند.
- w– و h– برای تعیین رزولوشن دقیق خروجی مورد استفاده قرار میگیرد. برای مثال –w 256 موجب میشود تا عرض تصویر برابر با ۲۵۶ پیکسل باشد. مقادیر واردشده هم باید در بازه ۲۵۶ الی ۲۰۳۴ پیکسل قرار بگیرند.
- stylize– یا s- برای تعیین مقدار هنری بودن خروجی کاربرد دارد. پس از آن باید مقدار عددی موردنظر که بین بازه ۶۲۵ الی ۶۰۰۰۰ است، ذکر شود. کمترین مقدار ممکن s– 625 است و هرچه مقدار واردشده کمتر باشد، خروجی نزدیکتری به توضیحات کاربر ارائه میکند.
- quality– یا q– برای تنظیم سرعت ساخت تصاویر استفاده میشود و مقدار آن بین 0.25 تا 5 است. بیشترین سرعت با –q 0.25 و کمترین سرعت با –q 5 تنظیم میشود.
آخرین مطالب



پرامپت چیست و چگونه یک پرامپت درست بنویسیم؟

چگونه پرامپتهای ChatGPT را بنویسیم؟


ساخت پاورپوینت با هوش مصنوعی-معرفی 10 ابزار
40 ابزار هوش مصنوعی رایگان و محبوب در دنیا
بهترین ابزار هوش مصنوعی رایگان بر اساس دسته بندی چتباتها: ChatGPT، Claude تولید و ویرایش
هر آنچه لازم است دربارۀ کاربردهای هوش مصنوعی در رسانه بدانید
هوش مصنوعی با استفاده از ابزارهای چهارگانه بینایی ماشین، پردازش زبان طبیعی، پردازش گفتار و
پرامپت چیست و چگونه یک پرامپت درست بنویسیم؟
این روزها استفاده از ابزارهای هوش مصنوعی رونق فراوانی پیدا کرده است. این ابزارها انجام
چگونه پرامپتهای ChatGPT را بنویسیم؟
نوشتن پرامپتهای مؤثر برای ChatGPT شامل بهکارگیری چندین استراتژی کلیدی است تا این ابزار هوش
آموزش ترجمه متن با هوش مصنوعی + معرفی ابزارها
چه خوشتان بیاید و چه نه، هوش مصنوعی یا (AI (Artificial Intelligence، با سرعتفوقالعادهای در
ساخت پاورپوینت با هوش مصنوعی-معرفی 10 ابزار
ساخت پاورپوینت با هوش مصنوعی، نجاتدهندهی شما در مواقع ضروری و نیاز به تهیه یک فایل
مطالب مرتبط

40 ابزار هوش مصنوعی رایگان و محبوب در دنیا
بهترین ابزار هوش مصنوعی رایگان بر اساس دسته بندی چگونه ابزارها را در این لیست انتخاب کردیم در این مقاله، 40 ابزار هوش مصنوعی در 20 دسته مختلف معرفی کردهایم.

هر آنچه لازم است دربارۀ کاربردهای هوش مصنوعی در رسانه بدانید
هوش مصنوعی با استفاده از ابزارهای چهارگانه بینایی ماشین، پردازش زبان طبیعی، پردازش گفتار و دادهکاوی در بخشهای مختلف صنعت رسانه ازجمله رادیو و تلویزیون، اخبار، سایتها و رسانههای اجتماعی

پرامپت چیست و چگونه یک پرامپت درست بنویسیم؟
این روزها استفاده از ابزارهای هوش مصنوعی رونق فراوانی پیدا کرده است. این ابزارها انجام بسیاری از کارها را برای ما ساده کردهاند. اما هنوز هم برخی از افراد هستند

چگونه پرامپتهای ChatGPT را بنویسیم؟
نوشتن پرامپتهای مؤثر برای ChatGPT شامل بهکارگیری چندین استراتژی کلیدی است تا این ابزار هوش مصنوعی تولید متن، خروجیهای مورد نظر را تولید کند. شما میتوانید از پرامپتها، یا دستورات
