

- منشامدیا
- معرفی هوش مصنوعی
- نحوه ایجاد و ویرایش یک ویدیو با هوش مصنوعی Clipchamp
نحوه ایجاد و ویرایش یک ویدیو با هوش مصنوعی Clipchamp
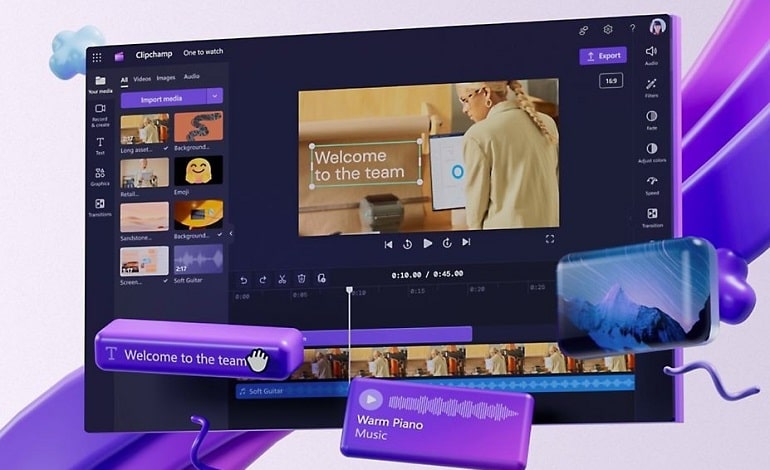
ا نفوذ هوش مصنوعی در هر زمینه از خلاقیت، افراد با هر سطح مهارتی می توانند هنر و رسانه را با حداقل تلاش تولید کنند. Clipchamp با اجازه دادن به هوش مصنوعی ویرایش ویدیو را آسان می کند. در این مقاله به نحوه ساخت ویدیو با هوش مصنوعی Clipchamp اشاره خواهیم کرد.
اگر این اولین بار است که نام Clipchamp را می شنوید، این ویرایشگر ویدیوی رسمی مایکروسافت است. احتمالاً آن را از پیش نصب شده روی رایانه ویندوز 10 یا 11 خواهید یافت. اگر از دست رفته است، می توانید به صفحه دانلود Clipchamp مراجعه کرده و آن را از آنجا بگیرید. اگر از ویندوز استفاده نمی کنید، همچنان می توانید از ویرایشگر آنلاین Clipchamp دسترسی داشته باشید.
چگونه با Clipchamp یک ویدیوی تولید شده توسط هوش مصنوعی بسازیم؟
اگر می خواهید با Clipchamp یک ویدیوی تولید شده توسط هوش مصنوعی را شروع کنید، می توانید از نسخه دسکتاپ یا آنلاین استفاده کنید. مراحل بین این دو یکسان است، بنابراین فرقی نمی کند که از کدام یک برای این آموزش استفاده کنید.
1. فایل های رسانه ای خود را جمع آوری کنید
قبل از شروع، باید تمام فایل های رسانه ای را که می خواهید به ویدیوی خود اضافه کنید، پیدا کنید. می توانید هم ویدیو و هم عکس را در پروژه خود قرار دهید. برای دسترسی آسان، ایده خوبی است که همه فایل های خود را در یک پوشه جمع آوری کنید. هنگامی که آماده رفتن شدید، Clipchamp را باز کنید و روی Create a video with AI کلیک کنید.
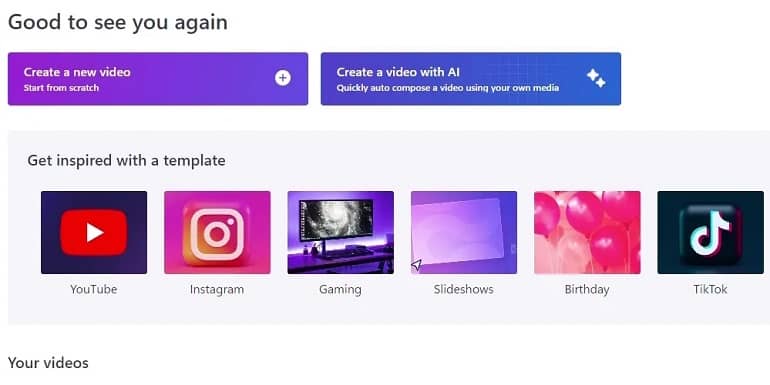
Clipchamp اکنون از شما یک عنوان ویدیویی می خواهد. این برای کارت معرفی ویدیوی شما استفاده خواهد شد، بنابراین عنوانی مناسب برای بینندگان خود به آن بدهید.
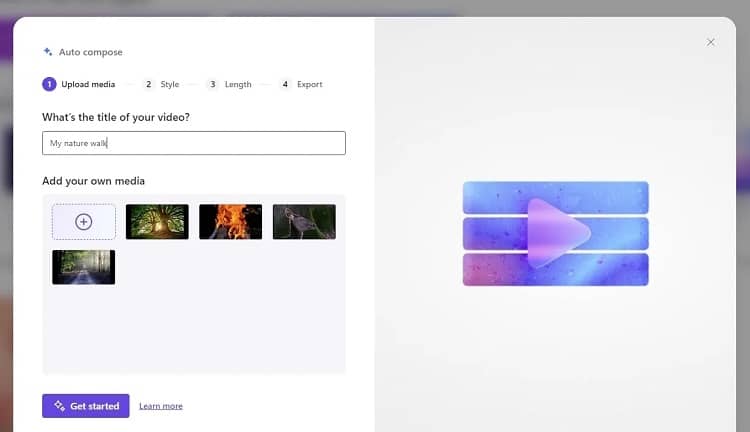
در زیر نام، میتوانید رسانهای را که میخواهید در ویدیوی خود استفاده کرده، اضافه کنید. اگر همه رسانه های خود را در یک پوشه دارید، می توانید همه آنها را انتخاب کرده و به پنجره آپلود بکشید. پس از آپلود همه فایل های شما، Get started کلیک کنید.
2. یک آهنگ برای ویدیو تنظیم کنید
هنگامی که تمام رسانه شما به Clipchamp اضافه شد، به بخش Style خواهید رفت. در این مرحله، به هوش مصنوعی میگویید که میخواهید ویدیوتان چه حالتی را نشان دهد. ویدیوهای تعطیلات و خانوادگی با یک موضوع سرگرم کننده بهترین کار را خواهند داشت، در حالی که ویدیوهای حرفه ای با مضامین جدی تری مناسب هستند.
Clipchamp یک کارت تم را در سمت چپ پنجره به شما نشان می دهد. برچسبهای پایین سمت چپ کارت طرح زمینه را نشان میدهند و رنگهای پایین سمت راست رنگهای اصلی استفاده شده در طرح زمینه را به شما نشان میدهند.
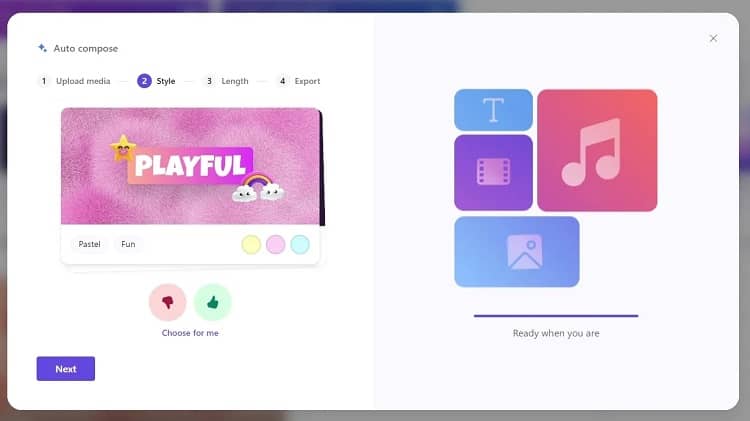
اگر کارت تم با حالتی که در ویدیوی شما میخواهید مطابقت دارد، روی نماد مثبت کلیک کنید. در غیر این صورت، روی نماد انگشت شست کلیک کنید. سپس Clipchamp به شما کارت تم دیگری میدهد و این روند تا زمانی ادامه مییابد که Clipchamp بداند که چه حالتی را برای ویدیوی خود میخواهید. اگر احساس میکنید گم شدهاید، میتوانید روی «انتخاب برای من» کلیک کنید تا Clipchamp بهطور خودکار موضوع را برای شما انتخاب کند.
هنگامی که تم های مورد نظر خود را انتخاب کردید، Clipchamp از شما می پرسد که آیا می خواهید ویدیوی شما افقی یا عمودی باشد. Landscape برای نمایش در تلویزیون، مانیتور رایانه و آپلود ویدیوی خود در وب سایتی مانند یوتیوب بهترین است. اگر قصد دارید ویدیوی خود را در یوتیوب شورت یا تیک تاک آپلود کنید، Portrait بهتر است.
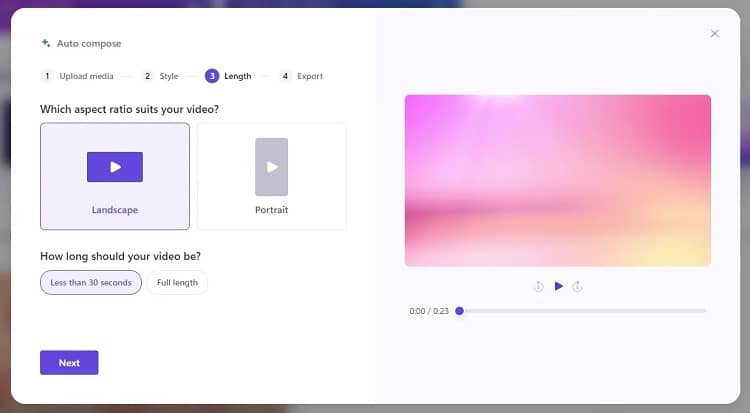
همچنین می توانید طول ویدیوی خود را انتخاب کنید. اگر میخواهید ویدیویی کوتاه و سریع باشد، کمتر از 30 ثانیه را انتخاب کنید. در غیر این صورت روی Full length کلیک کنید. بعد پنجره Export است. در اینجا، میتوانید آهنگ و فونتی را انتخاب کنید که با تمی که قبلا انتخاب کردهاید، مناسب باشد. می توانید دکمه Play را در پخش کننده ویدیو در سمت راست فشار دهید تا ببینید ویدیوی شما با آهنگ و فونت انتخابی شما چگونه خواهد بود.
اگر چیزی را که می بینید دوست دارید، روی Export کلیک کنید تا آن را به یک ویدیو تبدیل کنید. اگر میخواهید در ویدیوی خود تغییراتی ایجاد کنید، روی ویرایش در جدول زمانی کلیک کنید.
چگونه یک ویدیوی تولید شده را در Clipchamp ویرایش کنیم
Clipchamp تمام تلاش خود را می کند تا یک ویدیوی خوب بسازد. با این حال، بینقص نخواهد بود و این احتمال وجود دارد که تصمیم عجیبی در مرتب کردن رسانه شما در یک ویدیو بگیرد. اگر چیزی در برش نهایی عجیب به نظر می رسد، می توانید جدول زمانی را ویرایش کنید و ویدیوی خود را به خوبی تنظیم کنید.
1. عنوان کارت را تغییر دهید
اگر عنوان کارت مورد پسند شما نیست، روی آن در تایم لاین کلیک کنید، سپس روی Text در بالا سمت راست کلیک کنید. این به شما امکان می دهد آنچه را که می گوید تغییر دهید، یک فونت جدید انتخاب کنید و اندازه آن را تنظیم کنید.
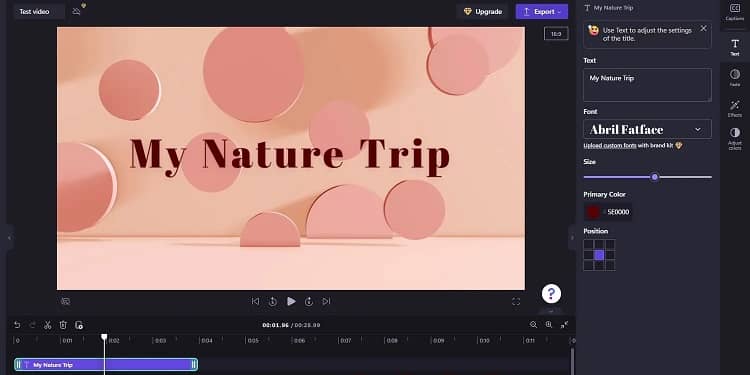
2. طول رسانه را تنظیم کنید
گاهی اوقات Clipchamp یک قطعه رسانه را قبل از حرکت روی صفحه نمایش تنها برای یک ثانیه نشان می دهد، و گاهی اوقات برای مدت طولانی روی یک ویدیو یا عکس می ماند. اگر زمان بندی Clipchamp خاموش است، می توانید زمان بندی کلیپ را خودتان تنظیم کنید. برای تنظیم یک کلیپ، روی آن در جدول زمانی کلیک کنید. سپس، یکی از لبهها را بگیرید و آن را به چپ یا راست بکشید تا گیره را بلند یا کوتاه کنید.
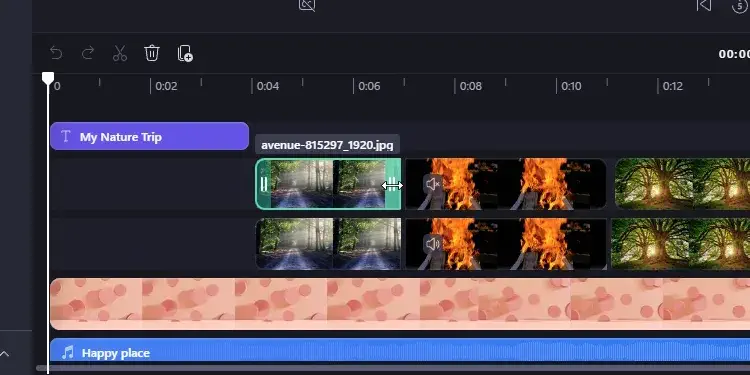
متوجه خواهید شد که Clipchamp گاهی اوقات دو آهنگ ویدیویی یکسان با یک قطعه رسانه اضافه می کند. آهنگ دوم برای ایجاد یک افکت بازتابی که در زیر ویدیو یا تصویر فعال ظاهر شده، استفاده می شود. هنگام تنظیم رسانه خود مطمئن شوید که این بازتاب ها را تراز کنید، در غیر این صورت ویدیو بسیار عجیب به نظر می رسد. همچنین میتوانید بازتابها را در صورتی که بیش از حد دردسرساز هستند حذف کنید.
3. استایل و افکت های حرکتی را تغییر دهید
برای تنظیم زمان محو شدن عکس یا ویدیو، آن را انتخاب کنید، سپس روی Fade در سمت راست کلیک کنید. لغزنده ها را در اینجا تنظیم کنید تا مدت زمان محو شدن کامل ایجاد شود.
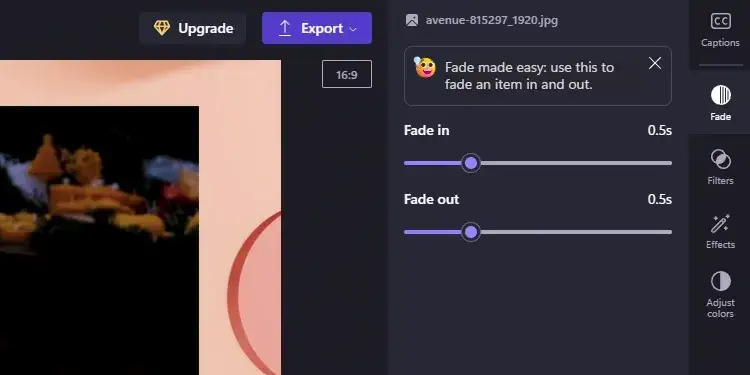
در حالی که رسانه هنوز انتخاب شده است، می توانید سایر عناصر را در نوار کناری سمت راست نیز تغییر دهید. فیلترها به شما امکان میدهند رنگها را با سبکهای مختلف تنظیم کنید و افکت ها به شما امکان میدهد با برخی از استایل های بصری جالب بازی کنید. همچنین میتوانید از گزینه Speed در ویدیوها برای تنظیم پخش آن استفاده کنید.
پس از اتمام ویرایش، روی Export در بالا سمت راست کلیک کنید تا ویدیوی خود را بسازید. در حالی که ویرایشگر ویدیوی مبتنی بر هوش مصنوعی Clipchamp به هیچ وجه کامل نیست، اما همچنان یک راه سریع و آسان برای ایجاد ویدیو به صورت آنلاین یا در ویندوز است، به خصوص اگر تعداد زیادی عکس یا ویدیو دارید. دفعه بعد که به یک آهنگ ویرایش ویدیوی خالی خیره شدید و نمیدانید از کجا شروع کنید، هوش مصنوعی Clipchamp را امتحان کنید.
آخرین مطالب



پرامپت چیست و چگونه یک پرامپت درست بنویسیم؟

چگونه پرامپتهای ChatGPT را بنویسیم؟


ساخت پاورپوینت با هوش مصنوعی-معرفی 10 ابزار
40 ابزار هوش مصنوعی رایگان و محبوب در دنیا
بهترین ابزار هوش مصنوعی رایگان بر اساس دسته بندی چتباتها: ChatGPT، Claude تولید و ویرایش
هر آنچه لازم است دربارۀ کاربردهای هوش مصنوعی در رسانه بدانید
هوش مصنوعی با استفاده از ابزارهای چهارگانه بینایی ماشین، پردازش زبان طبیعی، پردازش گفتار و
پرامپت چیست و چگونه یک پرامپت درست بنویسیم؟
این روزها استفاده از ابزارهای هوش مصنوعی رونق فراوانی پیدا کرده است. این ابزارها انجام
چگونه پرامپتهای ChatGPT را بنویسیم؟
نوشتن پرامپتهای مؤثر برای ChatGPT شامل بهکارگیری چندین استراتژی کلیدی است تا این ابزار هوش
آموزش ترجمه متن با هوش مصنوعی + معرفی ابزارها
چه خوشتان بیاید و چه نه، هوش مصنوعی یا (AI (Artificial Intelligence، با سرعتفوقالعادهای در
ساخت پاورپوینت با هوش مصنوعی-معرفی 10 ابزار
ساخت پاورپوینت با هوش مصنوعی، نجاتدهندهی شما در مواقع ضروری و نیاز به تهیه یک فایل
مطالب مرتبط

40 ابزار هوش مصنوعی رایگان و محبوب در دنیا
بهترین ابزار هوش مصنوعی رایگان بر اساس دسته بندی چگونه ابزارها را در این لیست انتخاب کردیم در این مقاله، 40 ابزار هوش مصنوعی در 20 دسته مختلف معرفی کردهایم.

هر آنچه لازم است دربارۀ کاربردهای هوش مصنوعی در رسانه بدانید
هوش مصنوعی با استفاده از ابزارهای چهارگانه بینایی ماشین، پردازش زبان طبیعی، پردازش گفتار و دادهکاوی در بخشهای مختلف صنعت رسانه ازجمله رادیو و تلویزیون، اخبار، سایتها و رسانههای اجتماعی

پرامپت چیست و چگونه یک پرامپت درست بنویسیم؟
این روزها استفاده از ابزارهای هوش مصنوعی رونق فراوانی پیدا کرده است. این ابزارها انجام بسیاری از کارها را برای ما ساده کردهاند. اما هنوز هم برخی از افراد هستند

چگونه پرامپتهای ChatGPT را بنویسیم؟
نوشتن پرامپتهای مؤثر برای ChatGPT شامل بهکارگیری چندین استراتژی کلیدی است تا این ابزار هوش مصنوعی تولید متن، خروجیهای مورد نظر را تولید کند. شما میتوانید از پرامپتها، یا دستورات
